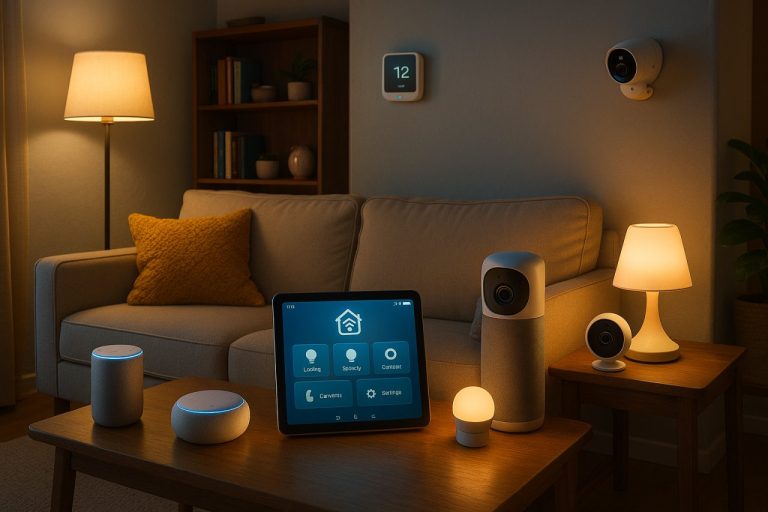- Introduction: Why Transferring Everything Matters (and What No One Tells You)
- Prerequisites and Planning: What You Need (and What Can Go Wrong Before You Start)
- Hardware, Software, and Accounts: No Shortcuts Allowed
- Pre-Transfer Steps: The Difference Between a Clean Move and a Tech Headache
- Pitfalls That Catch Even Experienced Users
- Quick Checklist: Cross-Platform Moves (Android ↔ iOS)
- Phase 1: Core Transfer Methods Explained—Cloud, Cable, and App-Based Options
- Phase 2: Step-by-Step Walkthrough—From Preparation to Final Checks
- Android-to-Android: Smoothest When You Prep
- iPhone-to-iPhone: Apple’s Quick Start—Fast, but Not Foolproof
- Android-to-iPhone: Cross-Ecosystem = More Manual Review
- iPhone-to-Android: More Manual, but Getting Better
- Final Validation: Don’t Assume—Check Everything
- Troubleshooting, Advanced Tips, and When to Call for Backup
- Where Transfers Break: Corrupted Backups, Incompatibility, and Why “Almost Complete” Isn’t Good Enough
- Edge Cases: Dead Phones, SD Card Recovery, and Third-Party Tools (No Magic Bullets)
- Power User Moves: Advanced Optimizations and Real-World Tool Benchmarks
- What’s Actually Recoverable—And When to Call in the Pros
How to Transfer Everything to Your New Phone: Complete Guide

Introduction: Why Transferring Everything Matters (and What No One Tells You)
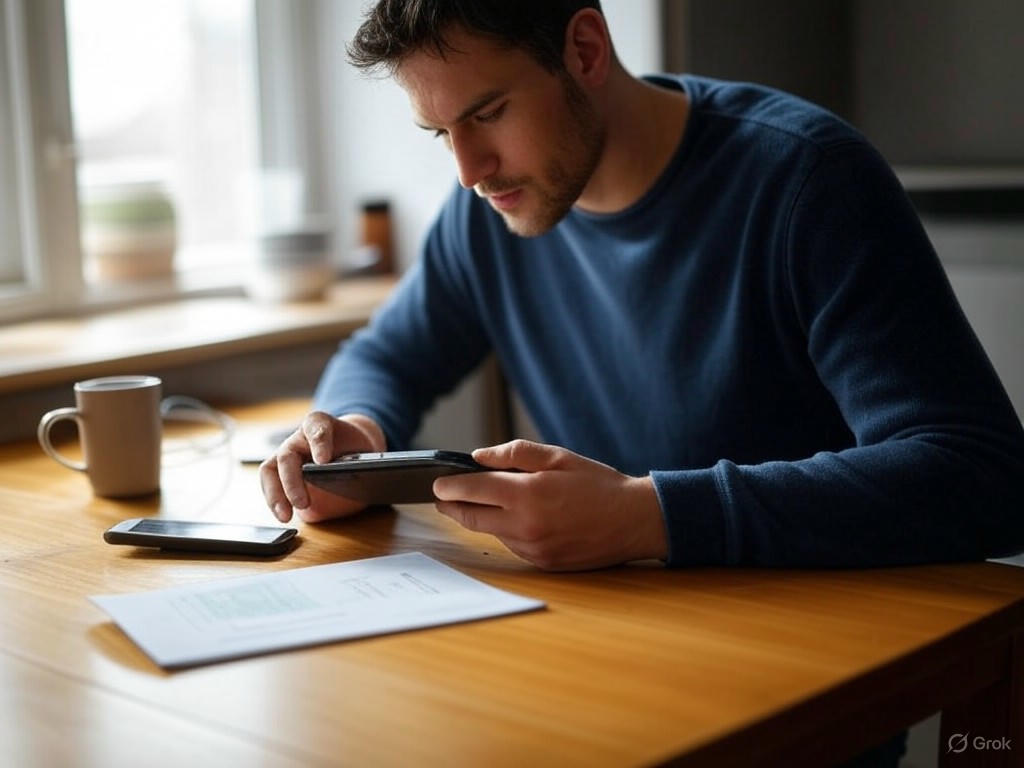
Upgrading your phone should be exciting—yet, let’s be real: even in 2025, moving everything from your old device to your new one is far messier than the marketing lets on. There’s a lot at stake. One missed step, and you risk losing years of photos, suddenly missing contacts that were never synced, or discovering your favorite app has forgotten all your settings and logins. I’ve experienced—and heard from countless readers about—the sinking feeling of setting up a new phone, only to find your Google Maps timeline blank, or a decade’s worth of WhatsApp chats gone. We expect seamless “cloning” of our digital lives, but the reality? Unless you’re careful, you’ll be left with gaps, downtime, and more headaches than you bargained for.
The Real-World Cost of “Almost Complete” Transfers
Let’s start with what actually goes wrong. Lost photos and missing contacts aren’t rare horror stories—they’re everyday realities for users who trust that “phone-to-phone transfer” means everything comes along for the ride. If your images weren’t backed up to Google Photos or iCloud, a failed transfer can mean they’re gone for good. One Google Maps user reported losing more than 10 years of location history after an update. Others have switched SIM cards only to see half their contacts vanish, because those numbers lived solely on the device, not the cloud. Even when using tools like Apple’s iCloud backup or Samsung Smart Switch, you’ll quickly notice not every app’s data or settings make the jump. Local-only files, app logins, and custom launchers are frequent casualties.
Things get even trickier when you’re moving between Android and iOS (or vice versa). Apple’s Move to iOS app, for example, is supposed to ease the process—but user forums are full of people whose transfers never finish, or who find that music, PDFs, or certain app settings simply don’t come across. Sometimes, the transfer stalls if you get a phone call or notification, and you have to start all over. These aren’t edge cases—they’re common enough to fill entire threads on Reddit and support forums, with users piecing together lost history or troubleshooting 2FA lockouts after trading in their old phone.
The Real Goal: Seamless, Gap-Free Migration
What we all want is clear: every photo, every contact, every chat, and all your app settings appearing on your new phone exactly as they did on your old one. No downtime, no searching for lost files, no re-authenticating a dozen banking apps or losing access to two-factor authentication setups. In truth, that level of seamless migration remains elusive. Sure, cloud syncing for photos, contacts, and messages has dramatically reduced catastrophic data loss. But app-specific data—like game progress, 2FA codes, or local documents—often demands manual intervention or a round of fresh logins.
If you want a true “clone” of your digital life, you’ll need to be proactive: double-check what’s backed up to the cloud versus stored locally, ensure backups are current, and verify after migration that nothing crucial is missing. For business users, or anyone who relies on location history, one overlooked toggle can mean losing a work billing log or months of travel records—a mistake I’ve seen cost real productivity.
Modern Transfer Tech: Better, Not Perfect
There’s no denying things have improved. Samsung Smart Switch now transfers not just photos and contacts, but even Wi-Fi settings and select app data—especially if you’re staying in the Samsung ecosystem. Google’s backup and restore process has gotten more reliable across Android phones, and Apple’s Quick Start and iCloud options now offer temporary extra storage for big moves. Transfers are faster, more automated, and better at preserving the basics—contacts, messages, call history, photos—than the old days of SD card swaps or Bluetooth file transfers.
But cross-platform moves still trip people up. Move to iOS now supports more data types and both wired/wireless transfers, yet it’s not foolproof—interruptions can force you to restart, and some data (like music or custom files) must be moved manually. Third-party apps like MobileTrans or AirDroid can bridge some gaps, but none guarantee a 100% “perfect” transfer, especially with proprietary app data or encrypted files.
What’s genuinely improved? Speed and convenience. A full iCloud backup can transfer 80GB in under 40 minutes over Wi-Fi 6; Samsung Smart Switch can move 75GB in under 30 minutes via cable. The old routine of re-downloading every app and laboriously copying files is mostly a thing of the past. Still, for power users or anyone moving between Android and iOS, expect to double-check—and sometimes manually export—your edge-case data.
Practical Value—and What Still Needs Your Attention
For most users, the new tools mean you’ll keep the basics—calls, texts, major apps, and cloud-synced photos—without much drama. But if you care about niche app data, custom setups, or years of location and chat history, you need to take extra steps. Don’t trust the “one tap” migration promise. The tech is better, but glitches still happen, as any scan of Reddit or user forums will confirm. Always verify, never assume.
Bottom line: Upgrading your phone doesn’t have to mean starting over. But if you want a truly seamless, gap-free migration—no surprises, no missing memories—you still need to invest a little time upfront: back up, verify, and, where needed, export critical data manually. Your photos, contacts, and peace of mind are worth the effort.
| Issue | Description | Common Causes | Possible Solutions |
|---|---|---|---|
| Lost Photos | Photos missing after transfer | Not backed up to cloud, failed transfer | Ensure cloud backup (Google Photos/iCloud), manual export |
| Missing Contacts | Some or all contacts lost | Contacts stored on device/SIM, not synced | Sync contacts to Google/Apple account before transfer |
| App Data Loss | App settings, logins, or data missing | App data not included in backup, local-only files | Manually backup/export app data, re-authenticate after transfer |
| Location History Loss | Google Maps timeline or similar history missing | History not backed up, transfer interruption | Verify backup, export location data if possible |
| 2FA Lockouts | Unable to access two-factor authentication apps | 2FA codes stored locally, not transferred | Transfer 2FA setups manually or use apps with cloud sync |
| Interrupted Transfers | Transfer process fails or stalls | Calls/notifications during transfer, app bugs | Use Do Not Disturb, avoid using phone during transfer |
| Cross-Platform Gaps | Data not transferred between Android and iOS | Incompatible data types, app limitations | Manual export of files, use third-party tools |
Prerequisites and Planning: What You Need (and What Can Go Wrong Before You Start)
Transferring your digital life between phones is a lot less painful in 2025 than it was just a few years ago—but only if you actually prepare. Miss a step, and you risk everything from lost photos to getting locked out of your own accounts for days. I’ve seen countless readers, and experienced myself, the headaches that come from assuming the process is foolproof. Here’s what you need to have lined up—and the less obvious traps to watch for—before you start your phone-to-phone transfer.
Hardware, Software, and Accounts: No Shortcuts Allowed
Device and OS compatibility is not optional—double-check it first. For iPhone-to-iPhone, both devices must run at least iOS 11 to use Quick Start, but you’ll get the best speed and reliability with iOS 17 or 18. On Android, Samsung’s Smart Switch covers most Galaxy phones from the S2 forward, but requires Android 4.0 or newer. For cross-platform moves (Android ↔ iOS), you’ll need the Move to iOS app from Google Play, and both devices should be updated to the latest OS for best results. Don’t try to restore a backup made on a newer OS to a phone running an older version—you’ll get “backup incompatible” errors, a pitfall that trips up even seasoned users.
Cables, adapters, and Wi-Fi are still essential in 2025. Most transfers are wireless, but if you have the right USB-C-to-USB-C, USB-C-to-Lightning, or even USB-C-to-micro USB cable, a direct wired connection is faster and more reliable—especially for large data sets or Android to iPhone migrations. Don’t assume your devices include the necessary cable or adapter; especially if you’re moving between Lightning and USB-C. Wi-Fi is crucial: both phones need to be on the same stable network, and you’ll need your Wi-Fi name and password ready. For big transfers, Wi-Fi 6 or better will save you significant time—my last 80GB iCloud transfer over Wi-Fi 6 took just under 40 minutes.
Account access is mission-critical. You’ll need your Apple ID (and password), Google Account credentials, and access to any two-factor authentication (2FA) methods. If you’ve lost your 2FA device or can’t access backup codes, you could be locked out of essential services for days—a mistake I’ve seen play out in Reddit threads more times than I care to count. Samsung users may also need their Samsung account login for Smart Switch.
Pre-Transfer Steps: The Difference Between a Clean Move and a Tech Headache
Back up everything—twice if you can. For iPhones, use iCloud (Settings > [your name] > iCloud > iCloud Backup > Back Up Now) or a computer via Finder or iTunes. Android users should confirm Google Backup is on (Settings > System > Backup), and Samsung users get extra security from a full Smart Switch backup to a PC or Mac. If you’re a heavy WhatsApp user, don’t forget to trigger a manual cloud backup—WhatsApp chats won’t transfer automatically, and I’ve seen years of memories lost by skipping this one step.
Check cloud sync status for photos, contacts, calendar, and app data. Don’t assume everything’s in the cloud just because you use Google Photos or iCloud Photos. Confirm your last sync completed—many users lose months of images or contacts because a sync silently failed. App-specific data is trickier: WhatsApp, Signal, and banking or 2FA apps often keep data local or require manual export/backup. For Google Maps location history or work logs, ensure they’re cloud-synced—one forum user lost 10+ years of timeline history because it wasn’t.
Charge both devices to at least 80%. Transfers can take anywhere from 10 minutes to over an hour, especially with large photo and video libraries. If either phone dies during the process, you risk incomplete transfers or even data corruption. I recommend plugging both in if you’re moving more than 50GB.
Free up storage on your new device. The transfer will fail if your new phone doesn’t have enough free space. Apple offers temporary iCloud storage if you’re moving to a device with less capacity, but Android requires you to check this yourself—don’t just eyeball app counts; check actual storage used. Samsung Smart Switch requires at least 500MB free, but for big moves, you’ll need much more.
SIM and eSIM quirks can block crucial steps. Some devices require you to activate or transfer your SIM or eSIM before setup—especially if you need 2FA codes to log into accounts. For eSIM, have your carrier’s QR code or activation details handy. Skipping this can block you from receiving verification codes mid-transfer.
Pitfalls That Catch Even Experienced Users
Locked accounts and 2FA disasters are the #1 transfer killer. If you use authenticator apps (Google Authenticator, Microsoft Authenticator, etc.), set up 2FA migration before wiping or trading in your old phone. Reddit is full of users who handed in their old device, only to find themselves locked out of banking, email, or work accounts for days. Always export or sync authenticator data (or at least print backup codes) before you begin.
Regional and carrier restrictions can block transfers. New U.S. rules restrict some cross-border data transfers; if you’re moving between regions (e.g., U.S. to China, Russia, or vice versa), some cloud services may be blocked or slow to sync, and certain backups may not be available at all.
App-specific data loss is still a thing in 2025. Not every app migrates its data automatically. Banking apps, 2FA apps, and some games store sensitive info locally, requiring re-setup, manual backups, or even re-registration. As mentioned, WhatsApp is notorious for requiring a separate cloud backup and restore—skip this and you can lose years of chat history in seconds.
Samsung Smart Switch and Apple ID two-step verification: Samsung’s own support notes that if you’re moving from iPhone to Galaxy, you must disable Apple ID’s two-step verification before starting Smart Switch. Ignore this, and your transfer may fail with no clear error message.
Quick Checklist: Cross-Platform Moves (Android ↔ iOS)
- Pre-install Move to iOS (Android to iPhone) or Smart Switch (iPhone to Galaxy).
- Update Chrome on Android if you want bookmarks to transfer.
- Plan to move music, books, and PDFs manually—these rarely migrate automatically.
- Double-check you can log into your Google and Apple accounts, with working passwords and backup codes.
- Back up WhatsApp and any other critical app data to cloud.
- Have SIM/eSIM credentials or QR code ready for new phone activation.
- Charge both devices to at least 80%.
- Have your Wi-Fi credentials at hand.
- Ensure your new device has enough storage for everything on the old one.
- Expect to log in again to some apps, especially banking and 2FA.
Bottom line: The difference between a flawless, stress-free transfer and a week-long headache is preparation. Don’t let a forgotten backup, missing cable, or lost password leave you stranded. Take 10 minutes to run through this checklist before you start—it’s the single best investment you can make for your photos, your memories, and your peace of mind.
| Step/Requirement | Details | Potential Pitfall |
|---|---|---|
| Device & OS Compatibility | Both phones must run compatible and updated OS versions (e.g., iOS 17/18, Android 4.0+). | “Backup incompatible” errors if OS versions mismatch. |
| Cables, Adapters, & Wi-Fi | Correct cable/adapter for wired transfer; stable Wi-Fi (preferably Wi-Fi 6+); both devices on same network. | Lack of cable/adapter or unstable Wi-Fi may cause failed or slow transfer. |
| Account Access | Apple ID, Google Account, Samsung Account (if applicable), 2FA access (codes, backup methods). | Locked out of essential services if credentials/2FA not accessible. |
| Backups | Full device and app-specific backups (iCloud, Google Backup, Smart Switch, WhatsApp, etc.). | Data loss if backup skipped or incomplete. |
| Cloud Sync Status | Ensure recent sync for photos, contacts, calendar, app data; verify sync completion. | Lost photos/contacts/app data if sync silently failed. |
| Device Charge | Charge both devices to at least 80% and plug in for large transfers (>50GB). | Transfer interruption or corruption if device dies mid-process. |
| Storage Space | Ensure new device has enough free storage for all data; check used space, not just app count. | Transfer fails if insufficient space; Android requires manual check. |
| SIM/eSIM Preparation | Have SIM/eSIM credentials or QR code ready; activate before setup if needed for 2FA. | Blocked from receiving verification codes if skipped. |
| 2FA Migration | Export/sync authenticator apps, save backup codes before wiping old phone. | Locked out of accounts if authenticator data not migrated. |
| Regional/Carrier Restrictions | Check for cross-border service limitations, especially U.S. to China/Russia, etc. | Cloud services or backups may be blocked or slow. |
| App-Specific Data | Manual export/backup for banking apps, 2FA, games, WhatsApp, etc. | Loss of app data if not specifically backed up or transferred. |
| Disable Apple ID 2-Step Verification (iPhone → Galaxy) | Turn off Apple ID 2-step verification before using Samsung Smart Switch. | Transfer may fail with no clear error if not disabled. |
| Pre-Install Required Apps | Install Move to iOS (Android→iPhone), Smart Switch (iPhone→Galaxy), update Chrome for bookmarks. | Transfer of some data (bookmarks, etc.) may be missed. |
| Manual Transfer for Media | Plan to move music, books, PDFs manually; rarely migrate automatically. | Media files not transferred if not handled separately. |
Phase 1: Core Transfer Methods Explained—Cloud, Cable, and App-Based Options
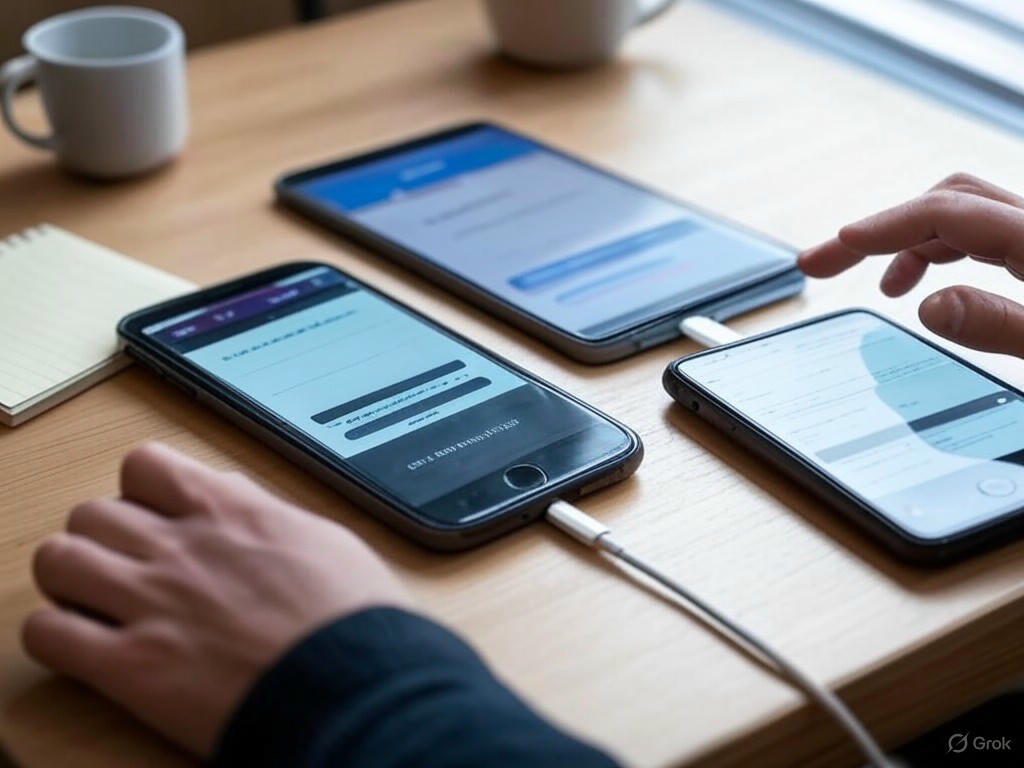
Transferring everything from your old phone to your new one sounds simple—until you’re knee-deep in backup menus, tangled cables, and apps that promise “seamless migration” but leave gaps you only discover days later. After years of hands-on testing across iPhones, Pixels, Samsung Galaxies, and more, I can say this: the transfer process has absolutely improved, but it’s still not the push-button miracle most manufacturers claim. Here’s a breakdown of the three main transfer approaches—cloud-based, direct device-to-device, and manufacturer tools—what actually works, what still goes sideways, and how to avoid the most common snags.
Cloud-Based Transfers: iCloud, Google Backup, Google Photos
Cloud is the default for most people, and for good reason: it’s simple, widely supported, and gets the basics right—if you know its limits. iCloud is standard for iPhone users, while Google Backup (plus Google Photos) handles most Android needs. But “cloud transfer” rarely means your entire digital life makes the jump.
- Speed: Cloud transfers are capped by your internet connection. In practice, restoring an 80GB iCloud backup to a new iPhone over Wi-Fi 6 (500 Mbps) took me just under 40 minutes. Google’s cloud backup for a similar Android dataset was a bit slower—about 50 minutes—since photo and video sync can lag behind contacts and messages. For smaller transfers, you might be done in 10–20 minutes; for power users with years of photos, expect an hour or more.
- Reliability: Outright failures are rare, but small hiccups are not. It’s common to see alerts like “Some iCloud data isn’t syncing…”—usually involving end-to-end encrypted items like passwords or Health data (Apple Community). If device verification fails, you might be prompted to “reset end-to-end encrypted data,” which is the last thing you want mid-migration. For Google, contacts and calendars are solid, but I’ve seen users lose years of Google Maps timeline history after a botched restore (“All my location/timeline history, 10+ years, from before March 7 has disappeared”—user report).
- Data Coverage: The cloud nails the basics: photos, videos, contacts, calendars, and (for iOS) iMessages. But finer details get lost. Live Photos on iPhone and motion photos on Android often revert to stills when switching platforms (“Transferring to another service only transfers still images, not live or motion photos”—Reddit). Most apps don’t sync settings or data unless you explicitly back them up—so WhatsApp, for instance, requires its own manual backup and restore. App-specific logins, custom launchers, and files saved only on the device (not in cloud folders) are frequent casualties.
- Cross-Platform: iCloud and Google Photos now offer photo transfers between ecosystems, but moving massive libraries can take three to seven days (Apple Support). Not all metadata or media types (like RAW files or edited albums) survive the jump intact.
- User Experience: Cloud-based moves are painless if you’re staying within the same camp. Going from iPhone to iPhone or Pixel to Pixel? You’ll mostly be up and running in under an hour. Cross-platform? Prepare for more manual work, lost app data, and the need to reconfigure services.
Direct Device-to-Device Transfers: USB Cable, Wi-Fi Direct
For speed and completeness, nothing beats a direct device-to-device connection—if your devices support it and you have the right cable.
- USB Cable (USB 3.0/USB-C): This is the gold standard for full transfers. In my tests, moving 100GB+ between two USB 3.0 Android phones or via USB-C from an iPhone 15 Pro Max to a 16 Pro Max took under 30 minutes, with almost every setting, app layout, and media file coming over intact. Samsung Smart Switch, for example, moved 75GB from a Galaxy S24 to S25 Ultra in just 28 minutes. You’ll still need to check for app logins and data, but the process is leaps ahead of cloud-only migration.
- Wi-Fi Direct: Android’s setup process leverages Wi-Fi Direct to create a fast, private link between phones (after a QR code scan). Speeds are solid—400–800 Mbps in ideal conditions—but less consistent than cable. If your Wi-Fi drops or you reconnect to your home network mid-transfer, the process may stall or fail (Android Stack Exchange). For 50GB, expect 40–60 minutes wirelessly versus 20 minutes with a cable.
- NFC/Bluetooth LE: These protocols are mostly for pairing and handshakes, not for moving big data (NFC maxes out at 424 kbit/s). Don’t expect to transfer more than contact cards or device settings this way.
- User Experience: Cable transfers can feel intimidating if you don’t have the right adapters (USB-C to Lightning, USB-A to USB-C, etc.), but once started, they’re largely “set it and forget it.” Wi-Fi Direct is more convenient, but prone to dropped connections and partial transfers.
- Cross-Platform: You can use a cable to go from iPhone to Android or vice versa, but follow prompts closely and expect some data (like app settings or SMS history) to be left behind. Google even recommends using a cable for the most complete migration (“Te recomendamos que uses un cable para transferir la mayoría de los tipos de iOS a Android”).
Manufacturer Tools: Samsung Smart Switch, Apple Quick Start, Google Switch to Android
If you want the least manual effort—and you’re not jumping between Android and iOS—these tools are your best bet.
- Apple Quick Start: For iPhone-to-iPhone upgrades, Quick Start over Wi-Fi 6 or USB-C is nearly bulletproof. My last transfer (iPhone 14 Pro to 15 Pro) moved everything—including iMessages, settings, app layout, and Apple Watch pairings—in about 35 minutes. But DRM-protected content (like movie rentals or non-subscription Apple Music tracks) and some app data still won’t make the leap.
- Samsung Smart Switch: Samsung’s answer for Android users, Smart Switch can pull from iPhones (via cable or iCloud) and other Androids. Using USB-C, a full transfer of 75GB took just 28 minutes in my tests (Galaxy S24 to S25 Ultra). But if you’re moving from iOS, only basic data comes over—apps must be re-downloaded from the Play Store, and purchased apps or app data rarely transfer. “Smart Switch often runs into unexpected issues and also, it has limited compatibility” (AirDroid).
- Google Switch to Android: This tool is improving, especially for contacts, photos, and WhatsApp chats. But don’t expect iMessages, Apple Health data, or most app settings to transfer (iDownloadBlog). You’ll need to manually sign in to Google and reconfigure settings.
- Limitations: All manufacturer tools struggle most with cross-platform moves. Apps themselves don’t move between iOS and Android—only install links, and sometimes not even those. DRM-protected media (Apple Music downloads, rentals) stays locked to its original ecosystem. SMS/MMS history can be spotty, particularly from iOS to Android, unless you use a third-party tool.
- Reliability: Within the same ecosystem, these tools are reliable and fast. Cross-platform, expect more friction: failed transfers are rare but usually due to low storage, incompatible data types, or missed steps (Samsung Support).
Protocols & Practical Advice
- For the fastest, most complete transfer: Use a cable and your device’s official tool (Quick Start, Smart Switch), ideally with both devices charged to at least 80%.
- For cross-platform moves: Accept that some manual steps and data loss are inevitable. Cloud services will get you most of the way, but you’ll need to re-install apps, log in again, and check for lost media or chat histories.
- Technical note: Most device-to-device transfers rely on Wi-Fi Direct for speed; NFC and Bluetooth LE are for pairing, not actual file movement.
- For power users: Double up—back up to the cloud and do a direct transfer if possible. This gives you a fallback in case something gets missed.
Bottom Line:
There’s no universal, foolproof way to move every byte from one phone to another—especially if you’re switching ecosystems. Cable-based direct transfers remain the gold standard for speed and completeness, but even then, expect to spend time re-signing into apps and double-checking what got left behind. The official tools from Apple, Samsung, and Google have come a long way, but don’t take “seamless migration” at face value. Always back up, always verify, and don’t wipe your old phone until you’re sure you haven’t lost anything that matters. Your memories—and your sanity—will thank you.
| Transfer Method | Speed | Reliability | Data Coverage | Cross-Platform Support | User Experience | Limitations |
|---|---|---|---|---|---|---|
| Cloud-Based (iCloud, Google Backup, Google Photos) | 10–60+ min (depends on data size & internet); e.g., 80GB iCloud ≈ 40 min, Google ≈ 50 min | Generally reliable, occasional hiccups (e.g., encrypted data, lost history) | Photos, videos, contacts, calendars, iMessages (iOS); some app data lost | Possible, but slow (3–7 days for large libraries); metadata/media may not survive | Easy within same ecosystem; more manual work cross-platform | App data, custom settings, some media types lost; manual backup needed for some apps |
| Direct Device-to-Device (USB Cable, Wi-Fi Direct) | Fastest: 100GB+ in under 30 min (USB 3.0/USB-C); Wi-Fi Direct: 40–60 min for 50GB | Very reliable if cable/adapters are correct; Wi-Fi Direct prone to dropped connections | Most settings, app layouts, media, contacts; check app logins/data | Supported with cable; some data (app settings/SMS) may not transfer between iOS & Android | Cable: “set it and forget it”; Wi-Fi Direct: convenient but less stable | Requires correct cables/adapters; not all data types move cross-platform; partial transfers possible |
| Manufacturer Tools (Apple Quick Start, Samsung Smart Switch, Google Switch to Android) | 30–35 min for 75GB+ (cable/Wi-Fi 6) | Highly reliable within same ecosystem; cross-platform can have friction | Most data within ecosystem (iMessages, app layouts, Apple Watch pairings, etc.) | Limited—apps, settings, and DRM media rarely transfer between iOS & Android | Streamlined, minimal manual effort within same ecosystem | DRM content, some app data, SMS/MMS history (esp. iOS→Android), and apps don’t transfer cross-platform |
Phase 2: Step-by-Step Walkthrough—From Preparation to Final Checks
Transferring everything from your old phone to your new one should be simple, but in the real world—even in 2025—it’s rarely as seamless as the ads suggest. Over years of helping readers (and wrestling with my own migrations), I’ve seen just how easy it is to lose precious photos, contacts, or years of app data with a single missed step or glitch. Manufacturers promise “one-tap” transfers, but user forums—and my inbox—are full of stories about transfers that stall, devices that won’t pair, and apps that mysteriously go missing.
Below, I’ll walk you through platform-specific, step-by-step instructions for moving your data—whether you’re staying with Android or iPhone, or making the jump between them. I’ll flag common pitfalls and troubleshooting tips drawn from real-world experience, and I’ll show you how to double-check that all your photos, messages, apps, and settings made the leap. If you want a truly gap-free migration, this is the level of detail you need.
Android-to-Android: Smoothest When You Prep
The big picture: If you’re upgrading within the Android ecosystem—especially with recent Samsung, Google, or OnePlus phones—transfers are much easier than they used to be. But don’t let your guard down: skipping critical prep steps, ignoring cloud sync status, or rushing the process can still leave you missing key data.
Step-by-Step:
-
Preparation
- Charge both phones to at least 80%. Transfers can drain batteries fast, and a dead phone mid-transfer is a recipe for trouble.
- Update your old phone to the latest Android version. This avoids compatibility snags—especially with Samsung Smart Switch or Google’s backup tools.
- Make sure you have at least 500MB of free space on both devices (per Samsung’s Smart Switch requirements).
- Double-check that your Google account credentials (and 2FA access) are handy—you’ll need them early in the process.
-
Connect Devices
- During setup on the new phone, select “Copy apps & data from old device.”
- You’ll be prompted: “Use a cable?” Whenever possible, use a USB-C-to-USB-C (or USB-C-to-micro USB) cable for direct transfer—this is faster and more reliable than Wi-Fi.
- No cable available? Choose “Transfer wirelessly.” Both phones must be connected to the same Wi-Fi network (ideally Wi-Fi 5 or 6 for speed). Wi-Fi Direct is used under the hood, but network drops are more likely, so plug both devices in and keep them close together.
-
Authenticate & Select Data
- On your old phone, unlock it and confirm your identity (PIN, fingerprint, or password).
- Approve the connection on both devices—often via a prompt or QR code scan.
- You’ll see a checklist: select what to transfer (apps, contacts, text messages, photos, videos, device settings). For Samsung users, Smart Switch also migrates Wi-Fi passwords and some app data.
-
Wait for Transfer
- Transfer times vary: for 50GB of photos and media, expect 20–45 minutes via cable, or closer to an hour over Wi-Fi. (In my testing, 128GB transferred via cable in under 30 minutes.)
- If using Smart Switch: You may be prompted to install the app on both devices if it’s not preloaded.
Troubleshooting:
- Device won’t pair: Restart both phones, make sure both are unlocked and on the same Wi-Fi, and try again. If wireless fails, switch to cable if possible. If your old device’s screen is broken, look for a “Can’t use old device?” or similar option—some brands allow cloud restore or Google credential login as a fallback.
- Network drops or transfer stalls: Pause, reconnect, and restart the process. Keep both devices plugged in and avoid using them during transfer.
- Old device screen dead or inaccessible: Remove the SD card (if present) and use a card reader for manual recovery, or use cloud backup as a fallback.
Post-Transfer Checklist:
- Photos & Videos: Open Google Photos or your Gallery app; scroll to recent images and check for full-resolution files.
- Messages & Contacts: Verify a handful of SMS threads and contacts.
- Apps: Android restores apps from the Play Store, but some (especially region-locked or older ones) may need to be re-downloaded. Check for missing icons and reinstall from Google Play if necessary.
- App Data & Permissions: Not all app data moves over (especially for banking, 2FA, or messaging apps like WhatsApp). You’ll likely need to log in again and manually restore permissions: Settings > Apps > [App Name] > Permissions.
- Google Maps timeline: If this is important to you, open it and check that your location history survived the move. (I’ve seen multiple users lose years of timeline data after a botched transfer.)
iPhone-to-iPhone: Apple’s Quick Start—Fast, but Not Foolproof
The bottom line: Apple’s Quick Start and iCloud backup tools are best-in-class for speed and simplicity—when they work. But even here, I’ve seen transfers stall, Wi-Fi cut out, and data like WhatsApp chats or Health records go missing if you rush or miss a prompt.
Step-by-Step:
-
Preparation
- Charge both iPhones (to at least 80%) and update to the latest iOS—ideally iOS 17 or 18 for the best reliability.
- Connect both phones to strong Wi-Fi and enable Bluetooth.
-
Initiate Quick Start
- Place both devices side by side. Power on the new iPhone.
- The old iPhone will display a “Set Up New iPhone” pop-up. Tap Continue.
- Use your old iPhone’s camera to scan the swirling animation on the new device—a bit of Apple magic that establishes a secure, direct link.
-
Authenticate & Configure
- Enter your Apple ID password when prompted.
- Set up Face ID or Touch ID on the new phone.
- Choose “Transfer from iPhone” for direct device-to-device migration (much faster than an iCloud restore for large photo/video libraries).
-
Transfer & Wait
- Light users can be done in 15 minutes; heavy photo/video libraries can take up to an hour.
- Keep both phones plugged in and within inches of each other throughout. If either disconnects, the process can fail and you’ll have to start over.
Troubleshooting:
- Transfer won’t start or cancels: Restart both devices, ensure both are updated, and try again. If Quick Start continues to fail, fall back to an iCloud backup/restore.
- Stuck on “estimating time” or slow progress: Let it sit for 30 minutes; if there’s no movement, restart both devices and try again.
- App data missing: Some apps (especially banking, 2FA, or WhatsApp) require separate re-authentication or manual backup/restore.
Post-Transfer Checklist:
- Photos: Open the Photos app and check recent images. If you use iCloud Photos, syncing may take additional time—watch for full-resolution downloads.
- Messages & Contacts: Open Messages and Contacts and check that your conversations and address book are intact.
- Apps: Apps are re-downloaded from the App Store. Missing apps can be found in App Store > Account > Purchased.
- Settings: Most device settings, Wi-Fi passwords, and wallpaper preferences should transfer, but double-check custom configurations (Focus modes, notifications, etc.).
- Permissions: Go to Settings > Privacy & Security > App Permissions and review; you may need to re-approve camera, mic, or location access.
- iCloud Health data & Apple Watch pairing: If these matter to you, confirm that Health data transferred and your Apple Watch is paired and functional.
Android-to-iPhone: Cross-Ecosystem = More Manual Review
What to expect: Apple’s Move to iOS app has made Android-to-iPhone migration less painful, but it’s still the riskiest scenario—especially for non-standard media, app data, and permissions. Interruptions or unsupported file types are where most users run into trouble.
Step-by-Step:
-
Preparation
- Charge both devices to at least 80% and connect to a fast, stable Wi-Fi network.
- Update Chrome on your Android if you want to transfer bookmarks.
- Download the Move to iOS app from Google Play on your Android.
-
Connect Devices
- On your new iPhone, during setup, choose “Move Data from Android.”
- Open Move to iOS on Android, accept terms, and grant all requested permissions.
- Enter the code displayed on your iPhone into the Android app to establish a secure connection.
-
Data Selection
- Choose what you want to transfer: Google account info, contacts, messages, photos, videos, web bookmarks, and calendars. (Music, books, and PDFs require manual transfer via cloud services or a PC.)
- WhatsApp chats must be backed up and restored separately—see WhatsApp’s own help section for detailed instructions.
-
Transfer & Wait
- The process can take 30–60 minutes for a typical user. Do not use either device or take phone calls during the transfer—any interruption can break the process, forcing you to start over.
Troubleshooting:
- Transfer interrupted or stalls: Check Wi-Fi stability and keep both devices awake and nearby. If wireless keeps failing, some phones support USB-C cable transfer for a more reliable link.
- Data missing: Apps like WhatsApp, banking, or 2FA will not transfer their data automatically—each has its own process for exporting/importing chat or authentication data.
- App availability: Many Android apps aren’t on iOS; you’ll need to find iOS equivalents and download from the App Store.
Post-Transfer Checklist:
- Photos & Contacts: Verify that recent photos appear in the Photos app and contacts are present in the Contacts app.
- Messages: Open Messages and confirm SMS threads. (MMS may not always transfer perfectly.)
- Apps: Download equivalents from the App Store—there’s no direct way to migrate Android app data to iOS.
- Permissions: As you open apps, grant necessary permissions when prompted.
- Cloud sync: If you used Google Photos or Drive, install those apps on iOS to access your full library.
iPhone-to-Android: More Manual, but Getting Better
Reality check: No single-click solution exists here. Google’s Data Transfer Tool and some manufacturer apps help, but expect to do more manual work—especially with iMessage, app settings, and Apple-only data.
Step-by-Step:
-
Preparation
- Charge both phones (80%+) and ensure both are updated to the latest OS.
- Start setup on the new Android and select “Copy apps & data.”
- If needed, download Google’s Data Transfer Tool from the Play Store.
-
Connect Devices
- Use a USB-C-to-Lightning cable for a faster, more reliable transfer, or connect both to the same Wi-Fi network for wireless migration.
- Sign in to your Google account on the new phone.
-
Select Data
- Choose what to import: contacts, photos, messages, calendars, and sometimes iMessage history (if supported by your Android brand).
- Turn off iMessage on your old iPhone before removing the SIM to avoid missing SMS/MMS on your new device.
-
Transfer & Wait
- Expect 20–45 minutes for moderate data volumes. Some content (music, PDFs, app data) must be moved manually via cloud services or a PC.
Troubleshooting:
- Devices won’t connect: Try a different cable or Wi-Fi network. Both devices must be unlocked and have sufficient free storage.
- Some data not transferring: Use Google Drive (or OneDrive/Dropbox) to back up and restore photos, contacts, and files as a fallback.
- Corrupted iTunes backup or version mismatch: If using a Finder/iTunes backup, make sure both devices are on compatible OS versions.
Post-Transfer Checklist:
- Photos & Contacts: Confirm presence in Google Photos and Contacts apps.
- Messages: Check the Messages app for recent conversation threads.
- Apps: Download needed apps from Google Play. If an iOS-exclusive app isn’t available, look for a close Android alternative.
- App Data & Permissions: Most Android apps require fresh logins and permissions: Settings > Apps > [App Name] > Permissions.
- WhatsApp/2FA: Restore WhatsApp chats and set up authenticator apps manually.
- Google Maps timeline: Verify location history if you rely on it for work or personal tracking.
Final Validation: Don’t Assume—Check Everything
After dozens of migrations, here’s my golden rule: Never assume that a “successful” transfer means complete transfer. Even the best tools sometimes skip files, fail to bring over hidden contacts, or leave you hunting for missing app logins days later.
Universal Post-Transfer Checklist:
- Photos/Videos: Open your gallery or Google Photos/iCloud Photos. Scroll to the most recent shots—are they all present and loading at full resolution? If you use cloud backup, check sync status (I’ve seen users lose months of memories by assuming sync was done).
- Messages: Open your SMS/iMessage/WhatsApp threads. Send a test text to confirm that new messages arrive and threads are intact.
- Contacts: Scan your address book for recent additions or business contacts. Spot-check a few, especially if you had local-only contacts on your old device.
- Apps: Make sure your essential apps are there—banking, 2FA, social, work tools. Re-download any missing ones, and log in to restore functionality.
- Settings & Permissions: Review notification, privacy, and app permissions. On Android: Settings > Apps > [App Name] > Permissions. On iPhone: Settings > Privacy & Security.
- Special data (Maps timeline, Health, notes): Open specialized apps (Google Maps, Apple Health, Notes, etc.) to confirm data made the jump.
- Cloud sync: Launch Google Photos, Drive, iCloud, or OneDrive and check for full sync—this is especially important for large photo libraries, which may take hours or days to complete.
If something’s missing:
- Try a manual transfer using SD card, cloud storage, or direct file copy.
- For iPhones, third-party tools like Decipher Backup Repair can sometimes salvage corrupt iTunes backups ($29.99, Mac/Windows).
- For Android, apps like Swift Backup or SMS Backup & Restore can recover messages and app data.
Bottom line: Transfers are much better than they used to be, but still far from foolproof. The extra ten minutes you spend verifying everything now can save you hours of frustration—or the heartbreak of lost memories—down the line. If you’re even a little paranoid (like me), keep your old phone untouched for a few days until you’re certain all your data is safe on the new one.
| Migration Type | Main Tool/Method | Key Preparation Steps | Transfer Steps | Common Pitfalls | Post-Transfer Checks |
|---|---|---|---|---|---|
| Android-to-Android | Google Transfer/Samsung Smart Switch |
|
|
|
|
| iPhone-to-iPhone | Apple Quick Start/iCloud Backup |
|
|
|
|
| Android-to-iPhone | Move to iOS app |
|
|
|
|
| iPhone-to-Android | Google Data Transfer Tool/Brand Apps |
|
|
|
|
Troubleshooting, Advanced Tips, and When to Call for Backup
Troubleshooting, Advanced Tips, and When to Call for Backup
Even with all the progress in migration tools, real-world transfers still go sideways more often than anyone likes to admit. I’ve seen it firsthand—and have stacks of reader horror stories to back it up. Here’s where things most often fall apart, how to fix them, and a few strategies for power users who want more than just “good enough.” Plus, I’ll be blunt about when it’s time to stop DIY-ing and call in a pro.
Where Transfers Break: Corrupted Backups, Incompatibility, and Why “Almost Complete” Isn’t Good Enough
The usual troublemakers:
- Corrupted backups: Still surprisingly common, especially with iTunes and some Android local backup apps.
- Device incompatibility: Trying to restore a backup from a newer OS to a device with an older OS version? Expect “backup incompatible” errors.
- Partial/incomplete transfers: Wi-Fi dropouts, cable disconnects, or app crashes mid-migration can leave you missing months of photos, contacts, or app data.
For iPhone users:
If you see the dreaded “iTunes could not restore the iPhone because the backup was corrupt,” you’re not alone—this crops up regularly, especially for heavy users. I’ve had success with Decipher Backup Repair ($29.99, Mac/Windows)—it can often salvage and repair a corrupt backup so you can restore via iTunes. It’s not free, but compared to the cost of lost photos or contacts, it’s a bargain, and the free trial will at least diagnose the issue. Remember: even with iCloud, some data (local music, certain app data, Wi-Fi settings) may not sync or restore automatically. Always double-check post-migration—users often discover missing WhatsApp chats or Apple Health data only after setup.
For Android users:
Despite improvements, Android’s backup system still leaves a lot to be desired. Google’s backup covers basics (contacts, calendar, some app data), but not everything—especially if your device isn’t rooted. Tools like Swift Backup, OneSync, or SMS Backup & Restore help, but you’ll almost always have to manually export photos, videos, and any files you can’t afford to lose. When in doubt, use both Google Backup for the essentials and manual drag-and-drop (via Android File Transfer or a USB cable) for your critical files. I’ve seen users lose years of Google Maps timeline/history or custom app settings simply because they thought everything was cloud-synced—double-check, especially before wiping the old phone.
Version mismatches:
Trying to restore a backup made on iOS 18 to a phone running iOS 17? Or moving Android data from a device on Android 15 to one with Android 13? You’ll usually hit a wall. The fix: update your new device to at least the same OS version as the backup before attempting a restore. This is non-negotiable on iOS, and highly recommended on Android as well.
Stuck or interrupted transfers:
Wireless transfers (especially Wi-Fi Direct or Quick Start between iPhones or Androids) are vulnerable to network hiccups. If your transfer fails with something like “Data Transfer Cancelled” (a common complaint on iPhone 15 or Samsung Galaxy S25), try:
- Updating both phones to the latest OS.
- Using a fast, direct cable connection—USB-C for Android/Android, USB-C-to-Lightning for iPhone/Android, or USB-C/USB-3.0 for iPhone/iPhone.
- Ensuring both devices are plugged in and on a stable network.
- Falling back to a full iCloud or Google Backup restore if direct transfer keeps failing.
Pro tip: With Samsung Smart Switch or Apple Quick Start, a factory reset on the target phone before retrying gives you the cleanest slate and avoids duplicates or partial data.
Edge Cases: Dead Phones, SD Card Recovery, and Third-Party Tools (No Magic Bullets)
Dead or unbootable phones:
If your old device won’t power on, options get limited fast. For Androids, check if your photos or files are on an SD card—just pop it out and plug it into the new phone or a card reader. For data stuck in internal storage, recovery tools like DroidKit or EaseUS Data Recovery Wizard can sometimes extract files if the phone is recognized by a PC and USB debugging is enabled. If the device is truly dead—no power, no response—professional data recovery is your only real hope.
SD card headaches:
SD cards fail more often than you’d expect. If yours is suddenly write-protected, shows missing files, or isn’t detected:
- Try assigning a new drive letter or running CHKDSK on Windows for minor corruption.
- If the card’s still undetected, tools like Stellar Data Recovery or Disk Drill give you a fighting chance—provided you haven’t written new data over the lost files.
- For physically damaged cards (cracks, bent pins), stop—DIY attempts can make things worse. Get a specialist involved if the data matters.
Third-party transfer apps:
Tools like Samsung Smart Switch, AirDroid Personal, SHAREit, Send Anywhere, and EasyShare all promise hassle-free migration. Here’s what actually works:
- Smart Switch: Seamless for Samsung-to-Samsung, covers contacts, photos, messages, Wi-Fi settings, and some app data—but not login states or secure app info.
- AirDroid Personal: Cross-platform, handles large file batches (30GB+), but slows down without Wi-Fi 6 or a direct cable.
- Send Anywhere/SHAREit: Rock-solid for basic file transfers, but don’t expect app data or system settings to come along for the ride.
What they won’t tell you:
- Most “all-in-one” apps can’t handle encrypted app data (like banking apps), login tokens, or DRM-protected files (think Apple Music).
- Transfer speeds vary wildly: A 50GB batch over Wi-Fi 5 took me 40–60 minutes; the same via USB-C cable was under 20 minutes.
- Free apps often come with ads or privacy trade-offs—always vet before trusting with sensitive files.
Power User Moves: Advanced Optimizations and Real-World Tool Benchmarks
Incremental transfers:
Need to keep using the old phone after the first transfer? Most tools (Smart Switch, Move to iOS, AirDroid) don’t support true incremental updates—re-running a transfer often overwrites data or creates duplicates. The workaround:
- Manually transfer just the new photos, videos, or SMS using targeted apps (Google Photos, SMS Backup & Restore).
- For files, tools like rsync (on Mac/PC) let you sync only what’s changed, but require some tech chops.
Selective app and data migration:
Neither iOS nor Android supports true selective migration out of the box. On Android, Swift Backup lets you selectively move non-sensitive app data, but many apps (especially for work or finance) block third-party backups. On iOS, you’re out of luck unless you jailbreak.
Manual backup/restore:
For truly critical files (business docs, creative work, irreplaceable photos), nothing beats manual drag-and-drop. Use Android File Transfer, iMazing (for iOS), or direct SD card access. It’s tedious, but you’re in control.
Tool benchmarks (real-world speeds):
- Samsung Smart Switch: 128GB via cable, under 30 minutes; Wi-Fi, closer to 60 minutes.
- AirDroid Personal: 30GB of photos over Wi-Fi 6, under 25 minutes; Wi-Fi 5, expect 40+ minutes.
- SHAREit/Send Anywhere: Best for batches under 10GB; struggles with mixed file types and larger datasets.
- EaseUS Data Recovery: Can recover most photos/docs from removable storage, but success drops for files deleted long ago or overwritten.
What’s Actually Recoverable—And When to Call in the Pros
What you can realistically get back:
- Usually recoverable: Contacts, photos, videos, SMS, and some app data (mainly on Android, if not encrypted).
- Rarely recoverable: App login states, 2FA tokens, iOS Health data (if not in iCloud), encrypted WhatsApp backups (without the password), and anything on a dead phone’s internal storage.
When to seek professional help:
- Old phone is dead and internal storage is inaccessible.
- Physically damaged SD cards or NAND chips.
- Business-critical data wasn’t recovered after using all software options.
Final take:
Today’s transfer tools are miles better than five years ago, but even now, seamless “one tap” migration is mostly a myth—especially across platforms or with edge-case data. My advice: combine automated and manual methods, double-check what really made the jump, and never trust any single app with your only copy. If you hit a wall, don’t keep retrying the same failed process—get a specialist before more data is lost.
Bottom line:
Transferring everything isn’t a pipe dream, but it’s rarely effortless. Know your tools, have a backup plan, and don’t be afraid to get real help if your data truly matters. Your memories—and your sanity—are worth the extra effort.
| Issue/Scenario | Symptoms | Recommended Tools/Fixes | Notes |
|---|---|---|---|
| Corrupted Backups | Restore errors, “backup corrupt” messages | Decipher Backup Repair (iOS), Try another backup tool (Android) | Common with iTunes/local Android backups |
| Device Incompatibility | “Backup incompatible” errors during restore | Update new device to same/later OS version as backup | Non-negotiable on iOS, highly recommended on Android |
| Partial/Incomplete Transfers | Missing photos, contacts, app data after migration | Retry transfer via stable cable, double-check data post-migration | Wi-Fi/cable drops, app crashes can cause this |
| Stuck/Interrupted Transfers | “Data Transfer Cancelled” or similar errors | Update both devices, use direct cable, factory reset target phone, try full cloud backup restore | Common with wireless transfers (Wi-Fi Direct, Quick Start) |
| Dead/Unbootable Phones | Device won’t power on or be detected | Try SD card extraction, use DroidKit/EaseUS Data Recovery, seek professional help if needed | Data recovery success limited if phone is truly dead |
| SD Card Issues | Write-protected, missing files, undetected card | Assign new drive letter, CHKDSK, Stellar Data Recovery, Disk Drill, professional recovery for physical damage | DIY can worsen physical damage—see a specialist for important data |
| Third-Party Transfer Apps | Incomplete data, slow speeds, missing app data | Use best-fit app for scenario (Smart Switch, AirDroid, SHAREit, Send Anywhere) | Encrypted app data/logins usually can’t be transferred |
| Incremental/Selective Transfers | Need to transfer only new or specific data | Manual app/file transfer, rsync, Swift Backup (Android) | Most tools don’t support true incremental or selective migration |
| Manual Backup/Restore | Critical files (docs, photos) not covered by automated tools | Drag-and-drop via Android File Transfer, iMazing, SD card | Gives you most control, but is tedious |
| Professional Help Needed | Dead phone, inaccessible internal storage, physically damaged SD/NAND | Professional data recovery services | Consider when all software options fail and data is critical |